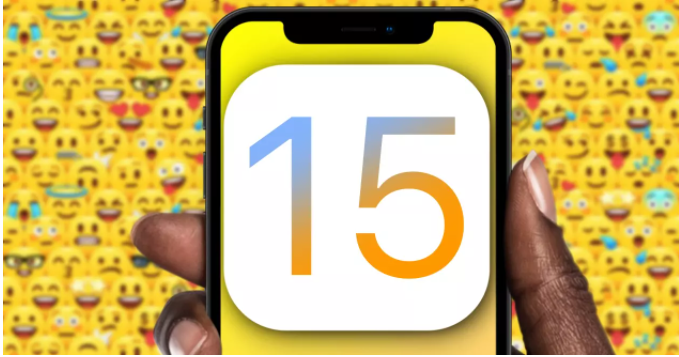En algunas ocasiones solo tenemos un ordenador en casa, este es usado por varios usuarios ya sea por nuestros amigos, pareja o hijos, esta situación puede ser un poco engorrosa porque ocasiona entre otras cosas el desorden, el hecho de que los peques pueden tocar algún archivo y borrarlo por accidente,ver contenido que no se adecua a su edad, jugar juegos violentos y cosas así.
Estos problemas se pueden solventar con un programa de terceros, pero eso ocupa espacio que no disponemos en el disco de su equipo.
El entorno windows nos da la facilidad de configurar ciertas en su ordenador para evitar todas esas inconveniencias, esto funciona en todas las sistemas operativos desde xp-windos 7.
En este articulo intentaremos guiarlos paso por paso como configurar todas esas opciones en su equipo, para demostrarlo utilizaremos un ordenador con el sistema operativo windos 7, pero el procedimiento es casi lo mismo en las otras sistemas operativos de windows.
Lo primero que vamos hacer es ir a Inicio-Panel de Control-Cuentas de Usuario y Protección Infantil, hacemos clic, se nos mostrara una ventana como la siguiente:
en la siguiente pantalla vamos haber la cuenta de administrador la que trae windows por determinación cuando lo instalamos por primera vez
Aquí a demás de la cuenta de administrador se nos muestra en el otro lado las diferentes opciones de configuración tales como:
- Cambiar la contraseña: aquí tenemos que poner la clave de usuario en caso de la que tengamos creada.
- Quitar la contraseña: en esta opción si en algún momento queremos presidir de dicha contraseña, esta opción y la anterior solo se mostraran en caso que tengas una contraseña ya creada, de lo contrario nos da la opción de crear una nueva contraseña.
- Cambiar imagen : Aquí podemos asignar una imagen a nuestro gusto ya sea en la variedad que nos brinda la biblioteca de windows o escogiendo una desde nuestro disco.
- Cambiar el nombre de cuenta: en esta podemos cambiar el nombre de la cuenta que hemos puesto al principio durante la primera instalación por otro que nos gusta.
- Cambiar el tipo de cuenta : hay dos tipos de cuenta la de administrador: es la que tiene todos los privilegios en la pc. Cuenta estándar: es la el invitado o otro usuario al que le podemos dar algunos privilegios específicos para que puede usar una sección en el ordenador.
Nota: se puede cambiar la cuenta de estándar a cuenta administrador y no a la inversa, también cabe destacar que solo el administrador puede acceder a estas ultimas opciones que he comentado anteriormente
- esta la opción Administrar otra cuenta, aquí es donde se administra todas las configuraciones, como crear una nueva Cuenta para eso pinchamos en la opción crear una nueva cuenta que se encuentra en la parte de abajo como se muestra a continuación:
al dar clic en la misma nos pedirá que especificamos tanto el nombre de la cuenta , por ejemplo antoño-hijo como el tipo de cuenta, administrador o estander, tenemos que especificarle que es estander , así podemos darle el privilegios que nosotros le especificamos, recuerde que los cambien tienen que hacerse desde la cuenta del administrador como se muestra en la siguiente pantalla:
Por Ultimo esta la opción control parental , que no por ser la ultima deja de ser importante al contrario aquí es donde podemos controlar lo que hacen los niños o otros usuarios que utilizan el equipo en algún momento.
Para activar la opción control parental, debemos localizar la cuenta que hemos creado a nombre de (antoño-hijo), dar clic encima de la misma, nos aparecerá una ventana como la que vemos a continuación:
Aquí vamos haber una lista dentro de la cual aparece la opción configurar control parental , pinchamos en la misma y nos va a mandar a otra ventana como la siguiente:
Aquí debemos tildar la casilla activado,aplicar la configuración actual, en la misma ventana aparecerán mas opciones importantes al que procederemos a configurar tales como:
- Límite de tiempo: aquí podemos configurar el día de la semana y la hora en que el usuario en este caso los peques pueden usar el equipo, especificando mediante unos cuadros, los cuales si lo dejamos en blanco quiere decir que es el tiempo que le esta permitido, en cambio si lo marcamos con el cuadro en color azul ese tiempo no pueden tener acceso a ello, denegado , como se muestra en la siguiente captura:
2-Juegos: al dar clic en dicha opcion nos saldra otra ventana donde podemos especificar si el menor puede jugar todos los juegos, o solo algunos, tambien decidir que tipo de juegos puede jugar entre otras opciones tal como se muestra en la siguiente imagen:
3-Permite y bloquea programas: en esta ultima opcion nos saldra otra pantalla en la cual apareceran todas las progrmas instaladas en el ordenadro las cuales podemos ir tildando las que no queremos que el menor puede tener acceso integro a las mismas tal como se muestra a continuación: